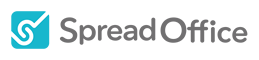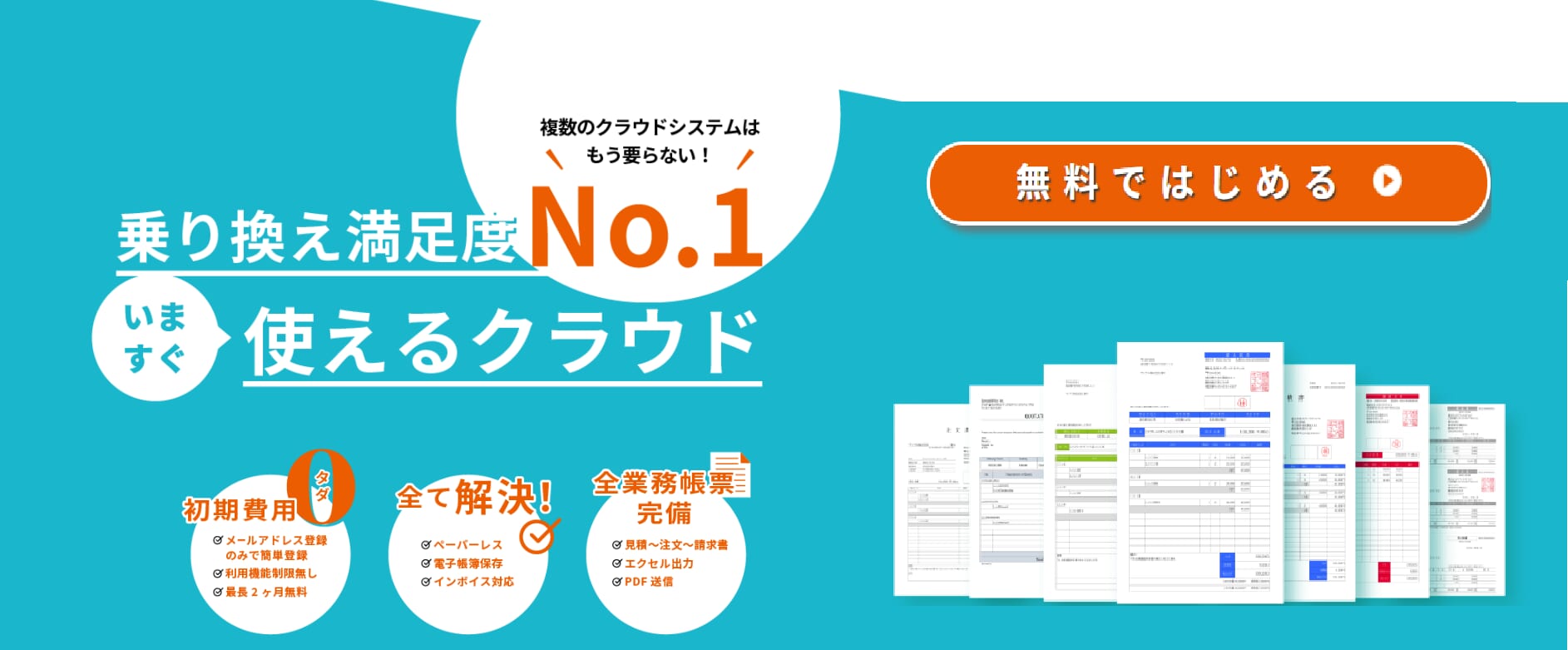1つの案件について、物件ごとやプロジェクトごと、企画ごとや制作ごと、または顧客ごとに、その売上、仕入れ、経費といった収支を見える形にまとめたものが、スプレッドオフィスの「案件収支管理機能」です。
その時、その場で、見たい収支に合わせ、選択して設定したカテゴリで、数値や商談利益などをすぐに確認することができます。1つの案件についての利益、つまり粗利や営業利益について、即時、確かめることが可能です。たとえば、契約期間、商談管理、見積、受注状況、発注状況、請求状況、経費状況などを、1案件としてまとめられます。
便利な「案件収支機能」について、さっそくその内容を見ていきましょう。
「案件収支機能」でできること
「案件収支機能」を使って、12種類の項目で案件を整理することができます。
「案件ステータス管理機能」では、案件の進行状況を登録できます。「担当者ハイライト機能」では、該当の担当者を目立たせて表示します。「担当者情報非表示機能」は、特定の担当者を含めないよう設定できます。「契約期間登録機能」は、複数の契約期間を登録します。「関連ファイルアップロード機能」では、その案件の関連ファイルをアップロードできます。「社内メモ登録機能」では、スピーディなメモ登録が可能です。「案件収支集計業務」は、見たい数値を集計し、確認できます。「関連案件表示機能」は、同一の顧客の案件収支を確かめられます。「印刷機能」では、画面上の情報を印刷します。「各データ紐付け機能」は、見積から請求までの商談履歴について、過去のデータも含めて紐付けができ、集計も可能です。まだまだあります。「各データ添付ファイル確認機能」では、見積等の添付ファイルを、案件収支画面上のまま確認できます。「各データ新規登録機能」は、その案件が選択されている状態で、見積等の帳票登録ができるというものです。
設定の方法とは?
さまざまな機能を持つ「案件収支」を利用するために、まずは設定をしていきましょう。
左メニュー「自社設定」から「自社情報を」をクリックし、「システム設定」のタブを選択後、「案件収支機能を利用する」をONに変更し、「保存する」をクリックしてください。
「金額・附番設定タブ」に、案件収支番号が表示されます。変更の場合は、変更して「保存する」をクリックします。
操作の方法
左メニュー「案件収支管理」から「案件収支一覧」を選択できますが、画面上部の「案件収支」アイコンをクリックすれば、すぐに画面が切り替わります。
新しく案件を登録する場合は、「新規作成」ボタンをクリックし、必要事項の登録をしてください。必須項目の「ステータス」「案件No」「顧客名」「案件名」「営業担当者1」をお忘れなく。
案件収支詳細画面に移動し、「契約期間の登録」「関連ファイルの登録」なども済ませてください。見積の新規作成など、関連情報についての登録もできます。
案件収支集計の確認では、見積から請求、商談履歴まで、登録した内容を画面で確認できます。
使い方などの詳細は、「案件収支マニュアル」をご覧ください。
「案件収支機能」の使いこなし方
見やすくでき上がった「案件収支」ですが、「印刷する」ボタンをクリックすれば、一括で印刷できます。会議資料や打ち合わせ用の資料として、幅広くお使いいただけます。
様々な種類の数多くの帳票を作成したとしても、それぞれがバラバラな情報とはならず、希望のカテゴリによって整理される「案件収支機能」。顧客単位の収支を管理したり、該当する期間のみの収支を管理したり、担当者ごとの収支を管理する。またある時は、未受注の見積もりのみに絞った営業中の案件を管理したり、発注データから支払いの予定と実績金額を管理したり、請求データから入金の予定と実績金額を管理する。
存分に「案件収支機能」を活用して、ビジネスの展開にお役立てください。