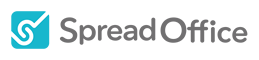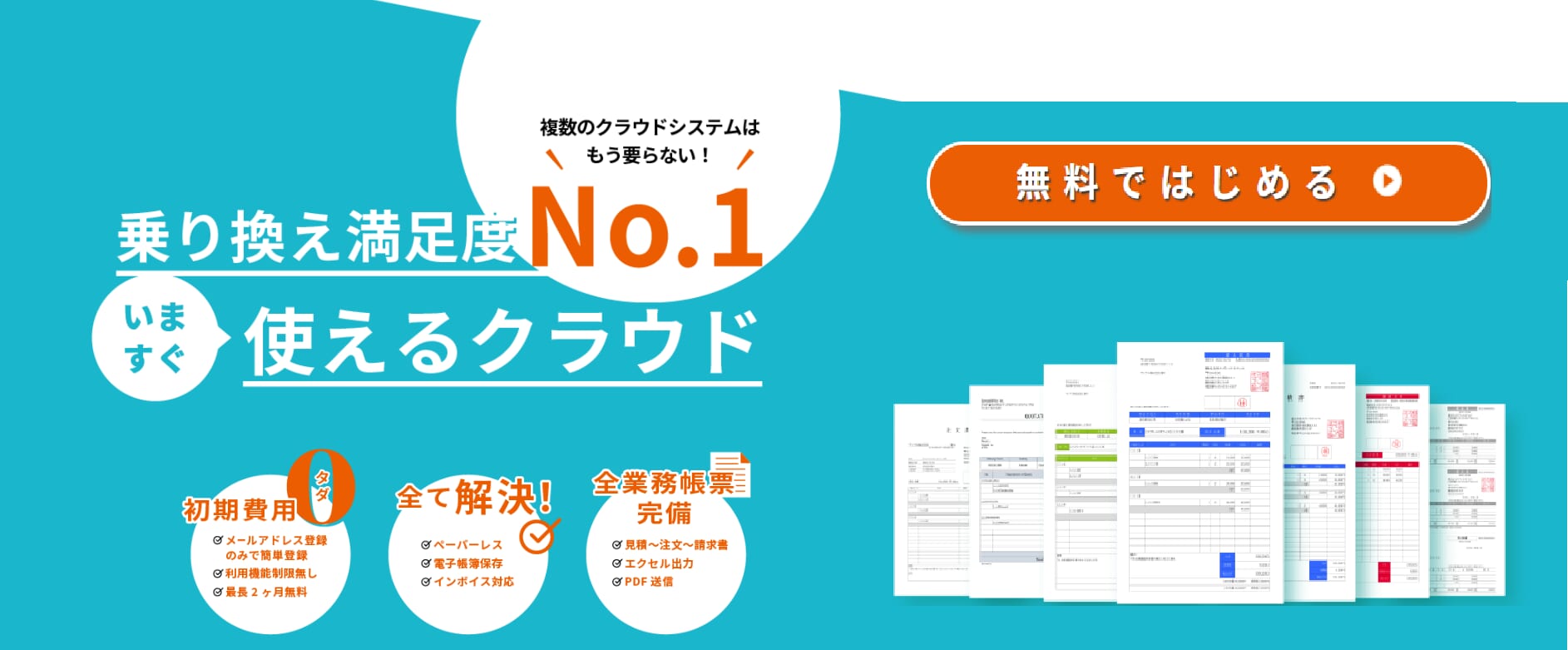見積書とは企業の顔と言うべき、お客様とまず仕事をはじめる第一段階でのコミュニケーションツールです。まずは、他社との差別化をはかるためにも、視覚的にアピールする大変重要な書類の一つです。見積書に提示されている金額だけではなく、そこにあるデザインや印象も今後の仕事に一役買うかもしれません。特にカラフルであったり、見やすい見積書、他にはない印象を残すことは大変重要ですね。
スプレッドオフィスの見積書では、カラーを選ぶこともできますし、テンプレートも種類が豊富です。「カラーセラピー」「カラーコーディネーター」のように、色には人を癒す効果や、気持ちを高ぶらせる効果、人に視覚的に何かを訴え、印象を残す効果があると言われていますので、意識的に選ぶのもよいでしょう。
スプレッドオフィス見積書の作成時間
受注発注の基本である見積書は重要な書類。他社との競争に打ち勝つためにも、迅速さを求められます。
スプレッドオフィスの見積書作成時間はたったの3分です!新規作成から、ピンク色の必須項目を入力、明細情報を入力、最後に保存ボタンを押して完成です!
また作成済みの見積書があれば、それから複製することもでき、より簡単に作成ができます。
見積書はExcel、PDF形式どちらでも出力が可能で、自分のパソコンに保存することもできますし、メールで送る事も出来ます!メールの場合はファイル添付ではなく、ダウンロードURLが記載されるようになっています。
送信した日時、相手が開封した日時も、帳票データ詳細画面で簡単に確認する事ができます。再送する場合もワンクリックで送れます。見積書に関しては、迅速な動きが仕事の獲得に繋がりますから、とても嬉しい機能ですね。
社判も画像登録で承認印までもカバー!
見積書には、社判を押している企業も多くありますね。スプレッドオフィスでは印刷せずとも、社判画像を事前に登録しておけば、出力の際にいれることができます。必要なければ非表示にすることもできます。また、担当者の印はどうなるのか?というと、ユーザー登録してあれば、担当印が自動生成されます。承認印も承認機能を使って、自動の押印が可能となっています。出力して、確認してもらうのではなく、その前に確認、自動押印、そのまま出力が可能となっています。社内での書類作成が驚くほどに時間短縮できます。お客様にとっても、こちらにとっても双方、嬉しい時短テクニックですね。無料トライアル期間中でも全ての機能がご利用いただけますので、ぜひスプレッドオフィスの便利さを体感されることをおすすめ致します!
自社の帳票も反映可能!
現在使っている既存の帳票のデザインを引き続き使いたい場合、スタンダードプランにてそのまま使用することが可能です。事前に使用したいデータをいただき、相談しながら決めていくことになりますので、事務局にご連絡ください。
場所も選ばずに作成できるのが嬉しい♪
常にデスクの上で見積書を作成できるわけではない昨今、出先で作成、確認ができたら便利ですよね。職業柄、外出が多かったり、工事現場など現場作業の多い個人事業主の方などは、パソコンを持ち歩くことも困難、すぐにアクセスできる環境をつくることも難しかったり、準備に費用がかかったりもしますね。でも、スプレッドオフィスはパソコンだけではなく、タブレット、スマートフォンからでも作成、確認ができるのです。仕事を円滑に進めるためには、相手への迅速なレスポンスは必須ですので、見積りを外で作成でき、送信、確認いただけたかの確認など、いい意味で主導権を握り、きめ細やかな仕事と配慮を持って仕事をすることができます。即時に対応できるので、仕事の取りこぼしなども減りますね。これが、様々な職種から人気のスプレッドオフィスの秘密です。
カレンダー機能
スプレッドオフィスでは、様々な帳票作成と管理ができますが、それを踏まえてのカレンダー機能という便利な機能がついています。トップ画面には、最新のお知らせが最大3件まで表示されますので、業務を始める前に簡単にチェックすることができます。また、3つのタブがあり、「ホーム」「案件収支」「マニュアルダウンロード」と閲覧したい情報を選ぶことができます。カレンダーを閲覧したい時には、ホームを選択してください。月・週ごとのカレンダーもみることも可能です。1日の予定や週に過密なスケジュールが入っている場合には、週単位で見ると大変見やすく、見落としが防げるでしょう。カレンダー内の対象データをクリックすると、その該当データの詳細画面へ移動して確認することもできますし、編集、送信などの作業もできます。今回は、そのカレンダー機能、表示される条件と消込方法をご紹介します。
会計用語、消込とは?
ここで、会計担当の方だけが閲覧されているわけではないと思いますので、会計用語の説明をしたいと思います。
「消込」とは、売掛金などのデータなどを取り消す作業のことを言います。たとえば売掛金の入金があった場合に、支払い明細書と照らし合わせながら消し込み(入金されているデータを消す)をすることで、売掛金が予定通りに回収できているか、残りの売掛金がデータ上と実際の入金でズレが生じていないか、回収の遅れが出ていないかの確認をするということです。簡単にいえば、「未回収」を「回収済み」にするチェック作業ということになります。このように代金が入金されたときに行う消込を「入金消込」といい、反対に代金を支払ったときに行う消込は「支払い消込」といいます。会計担当者にとって、この「消込」作業はとても大変だと言われています。膨大な取引先と、多くの売掛金と入金明細をひとつひとつ照らし合わせるという作業は、大変な負担でしょう。カレンダー機能があることで、各帳票と結びついているために、確認もしやすくなっており、消込作業も簡単です。次で紹介しますが、「見積」「受注」「発注」「請求」「未確認」と分けて、状況把握が簡単となっています。期限を過ぎた物がカレンダーのトップページに表記されるようになっていますので、ホーム画面ですぐに確認ができます。全体、支店、担当部署ごと、個人ごとに表記されるように選択可能です。
カレンダーに表示・確認ができる条件内容とは?
以下の内容をトップページで確認をすることができます。注意マークが表示され、予定日直近のデータから表示されます。期限管理がしてあり見積(受注予定日)、受注(納品予定日)、発注(支払い予定日)、請求(入金予定日)、が過ぎた後に消しこみ処理をしていないとカレンダーに表示される仕組みです。また承認申請中の情報も表示することが可能です。表示を月表示と週表示とで選択することができます。
「見積:受注予定日」受注予定日を過ぎているのに、受注されていない、又は失注状態になっていない場合に表示されます。
「受注:納品予定日」受注データで納品予定日が設定されているが、納品日が入っていないデータを表示します。
「発注:納品予定日」納品予定日が入力されているデータで、納品日が入っていないデータを表示します。
「発注:支払予定日」発注予定日が入っているデータで支払日が入力されていないデータを表示します。
「請求:入金予定日」請求データの入金予定日が入っていて、入金日が入っていないものを表示します。
「未承認:申請日時」承認機能をご利用いただいている場合に、未確認のデータを表示します。
また、カレンダー下部に、スプレッドオフィス事務局へメールを送信できるようになっています。ログインユーザーのお名前とメールアドレスをデフォルトで表示しているのでお問い合わせ内容を入力して送信ボタンを押すだけで問い合わせが可能なので大変便利です。
返信先メールアドレスと件名、BCC、本文の設定
取引先へ送信する帳票の返信先メールアドレスは、あらかじめ設定することができます。
今までの返信先は、ログインに使用しているメールアドレスのみでしたが、ご希望のメールアドレスに変えて設定することができるようになりました。メールの受信者が返信ボタンを押すと、この「返信先メールアドレス」に設定したアドレスに返信されます。ちなみに、メール送信元については、自社SMTPサーバを利用した独自メールアドレスの設定もできます。
見積、受注、発注、請求のそれぞれの帳票ごとに、メールアドレスの複数のCC、BCC、メール件名、メール本文をまとめて設定しておくことも可能です。
以上の設定についての操作は、いずれの場合も、左メニューの「自社情報」から「メール設定」タブを選び、それぞれ該当箇所の入力をしてください。
ダウンロード有効期限が設定できる!
取引先へ送信する帳票には、ダウンロード有効期限があります。これまでは、メールの送信から1週間が有効期限となっていましたが、1日から365日の間で変更して設定できるようになりました。
設定したダウンロード有効期限は、メール本文の下部に、帳票ダウンロードURLと共に明記されます。
設定操作は、同じく左メニュー「自社情報」から「メール設定」画面を開き、下部にある「ダウンロード有効期限」に入力するだけで完了です。
必要に応じて、有効期限に猶予を持たせられるので、長期的に帳票のダウンロードができ、取引先への配慮にもなります。メールで送信した大事な帳票が、確実に取引先の手元に届く安心感にもつながりますね。
送信メール一覧について、追加の設定
帳票のダウンロード有効期限を変更して設定して送信したものの、取引先が確認したい時には期限切れとなっていた。このような状況に対応すべく、帳票データの再送を迫られた。けれども、もう一度帳票を開き、取引先への処理をするのは、ちょっとした手間となってしまいます。さて、どうしたものか。
ここで、朗報です。見積・発注・受注・請求の各帳票画面から、取引先にメールを送信した履歴は、送信メール一覧画面に表示されているので、行をクリックすると詳細画面に移動することができます。移動先の画面には、「送信メール一覧に戻る」というリンクが追加されました。これによって、各帳票の詳細データを確認した後、帳票の再送処理をし、すぐに送信メール一覧画面に戻ることができます。続けて帳票の再送処理に追われる場合でも、よりスピーディーに作業ができるというわけです。
命名規則が、設定できる!
各帳票の出力ファイル名について、初期設定では比較的長いものとなっています。この出力ファイル名は、命名規則を設定し直すことで、お好みに合わせて名称を短縮することもできます。帳票名、取引先会社名、帳票番号、件名、出力日、自社会社名、ログインユーザー名を組み合わせて選び、命名規則を作成してください。
左メニュー「自社情報」の「システム設定」タブの画面で、設定可能です。
さて、以上、ご紹介した、帳票をメールで取引先に送る際の便利機能。必要に応じて、是非お使いください。
付箋機能
スプレッドオフィスに、付箋機能が加わりました。これは、画面ごとに付箋、すなわちメモを貼り付けることができるというものです。例えば、社内でスプレッドオフィスを使う場合に忘れてはならない注意書きや、取引先への帳票にまつわる注意事項など、使い方は多種多様です。
左メニュー「自社情報」の「システム設定」タブを選び、「付箋機能を利用する」をONにしてください。その後、「F3」を押すと画面左上に付箋が現れます。この付箋は、メモ入力、移動、14種類からの色の選択ができ、自動保存される優れものです。さらに、付箋の登録や削除については、権限の制御もできます。
権限設定の機能(閲覧範囲、機能制限など)
スプレッドオフィスを複数の担当者様でお使いいただいている場合に、おすすめの便利機能があります。
その1つが、です。これは、各ユーザーについて、データの閲覧範囲や機能の制限を作成したうえで、ユーザーごとに割り当てることができるものです。社内の担当者は、それぞれが必要な情報のみを閲覧したり、データの作成に携わることができるようになります。左メニューから「自社設定」、「権限設定」を選び、新規作成をクリックします。権限名や説明のメモ入力のほか、表に並んでいる、付与したい権限名のチェックボックスにチェックを入れ、範囲をプルダウンで選択します。
もう1つは、承認フローの機能です。同じく「自社情報」から「承認フロー」タブを選択します。見積、受注、発注、請求について、それぞれ承認フローを利用するか否か、承認にまつわる処理時にメール通知をするかどうか、データを出力や送信する際に承認を必要とするかどうかなど、細やかな設定をすることで、速やかな処理ができるようになるのです。
さらにもう1つ、社内メモの機能があります。案件収支一覧や売上・仕入集計、入金・出金集計には社内メモ機能が付いているので、必要に応じて、申し送り事項や留意点などの覚書としてご利用ください。
商談履歴から顧客詳細へ
顧客名、仕入先名、会社名の詳細画面へのリンク機能に、新たに商談履歴が追加されました。
左メニュー「自社情報」「自社設定」の画面で、「システム設定」タブを選びます。「【見積・受注・発注・請求・商談履歴】顧客名、仕入先、会社名に詳細画面へのリンクを追加する」の欄でONを選択し、「保存する」をクリックしてください。これで、商談履歴の画面で表示されている顧客名などから、顧客詳細画面へのリンクが付くように変更されました。商談履歴の画面はそのままで、別タブから顧客詳細画面を見ることができます。
スプレッドオフィスの、お役に立てる便利な機能をお試しいただき、用途に合うものをぜひともご活用ください。
顧客マスタと商品登録を活用する
スプレッドオフィスで顧客マスタと商品の登録を済ませておくと、受発注から請求の処理に至るまで12種類の帳票作成時に、データをすぐさま引用することができます。
顧客マスタでは、基本情報として、顧客名は勿論のこと、業態や連絡先、担当者情報の他、社内メモや宛先情報も記録しておくことが可能です。顧客元帳もあるので、顧客ごとの案件名や請求額、入金額などもリストによって一目で確認できます。商品の動きについても、いつでもここで確かめられるというわけです。
顧客マスタについては、左メニューから「マスタ管理」「顧客一覧」を、また、商品については同じく「マスタ管理」から「商品一覧」を選択することで、ページが表示されます。
顧客ごとの価格設定を活用する
ところで、顧客に提供する商品が、必ずしも一律の価格とは限りません。
それでは、一つの商品にいくつもの価格設定がある場合、帳票を作成する際に、そのまま商品一覧からの引用ができないではないか。せっかく登録した商品のリストも使えない。
しかしながら、スプレッドオフィスであれば慌てなくても大丈夫です。左メニュー「自社設定」「自社情報」を選択し、「システム設定」のタブをクリックして、「【商品】顧客ごとの価格設定を可能にする」をONにしてください。
これで、見積等の帳票作成の段階で商品検索をすると、その顧客に紐づいた商品のみが表示されます。顧客ごとに商品登録をしておくことで、自動的にその顧客への提供価格で帳票作成ができるのです。
スプレッドオフィスの原価管理機能
スプレッドオフィスの特長の1つが、「原価管理機能」です。見積、受発注などの帳票の作成で、取引先に対する
提示金額のみならず、原価金額の登録ができます。受注の時に原価データを登録しておくと、発注時にもデータをそのまま利用することができます。
仕入先ごとの原価設定を活用する
顧客マスタと同様に、前もって、左メニュー「マスタ管理」「仕入先一覧」で仕入先マスタを登録しておくことで、帳票を作る際には仕入先情報のデータの引用が可能になります。
仕入先ごとの原価を事前に登録しておけば、作成する明細によって、選択した仕入先とそこに適した原価を自動的に表示して活用することができるわけです。
そのためにはまず、左メニュー「自社情報」「自社設定」の「システム設定」タブを選んでください。「【見積・受注】原価明細に仕入先を表示する」をONにします。すると、帳票や商品マスタの原価明細に仕入先項目が追加となり、仕入先が選べるようになります。
帳票をさっと仕上げたい時にも、顧客や仕入れ先によって異なる単価をいちいち確認する手間が省ける。価格の取違いなどのミスも発生しない。万が一、商品価格が違っていたら、その価格を積み上げてできた帳票の合計額は、大きく違うものになりかねません。手作業ではなかなか大変な商品価格の管理からも、商品マスタの設定をご活用いただくだけで一挙に解放されます。その有益さは計り知れません。
細かな作業の多い、間違いの許されない商品の管理だからこそ、スプレッドオフィスの商品管理機能を存分にお役立てください。
基本編!請求書の作成と複製
既にスプレッドオフィスで帳票作成をしているならば、請求書作成の前段階として、見積や受発注データから帳票を作成されていますね。その場合、自社情報や顧客情報といったマスタ情報の登録は、初期設定が完成しています。請求書のための新たな情報の入力などは必要ありません。左メニュー「営業管理」「案件管理」から「請求一覧」を選択し、すぐに請求書作成へと取りかかれます。
一覧画面上部の「新規作成」をクリック後、必要項目に入力して「保存する」ボタンを押します。
こうして作成した請求データは、複製して利用できます。請求一覧画面から希望のデータをクリックし、ページ上部の「複製する」ボタンを押すだけです。項目ごとに入力を済ませたら、「保存する」としてください。ちなみに、複製の際に日付のコピーを避けたいのであれば、「自社情報」「自社設定」で、「複製する際に日付はコピーしない」の欄を「ON」にしておけば、安心です。
応用編!請求書一括作成機能
請求書を1枚1枚仕上げるのではなく、受注データからまとめて請求データを作成することができます。
まずは、請求書をまとめて作成したい受注データのチェックボックスに、チェックをしてください。「請求書発行日」を入力して、「請求書一括作成」ボタンをクリックします。複製の条件を選択してから、「実行する」ボタンを押せば、一括して作成されます。ポップアップウインドウには「請求データの作成を開始しました」と表示され、担当者様の代わりに請求書作成作業がどんどん進んで行きます。作業完了後は請求一覧画面に移るので、次の処理へといわばスキップして進むことができます。
さらに応用編!翌月請求一括作成機能
毎月毎月、繰り返し同じ顧客に対して同じ取引内容の請求をしたい場合、もっと簡単に処理できないものか、と感じたことはありませんか? ぜひ、翌月請求一括作成機能をお使いください。受注一覧にチェックを入れたデータを用いて、まとめて翌月の請求データを作成することができます。もちろん、記載される日にちの設定も可能です。発行日や
入金予定日、請求日などを翌月に変更し、請求番号も新たに取得したうえで、請求データを作成します。日付については、月末日の場合、自動で翌月末日が設定されるようになるので、ご安心ください。
番外編!合計請求書作成機能
複数の受注や納品が発生する場合は、合計請求書作成機能が大いに活躍できます。
作成方法は2通りあります。まず1つ目は、「受注一覧」から作成する方法です。必要となる受注データすべてのチェックボックスにチェックを入れ、「合計請求書作成」ボタンをクリックしてください。これで、複数の品目をまとめた合計請求書ができ上がります。
もう1つは、「請求一覧」から作成する方法があります。請求一覧の「合計請求書作成」ボタンをクリック後、画面のピンク色部分「顧客名」を必ず選択します。「合計請求書作成」ボタンをもう一度押すと、あっという間に完成です。
請求書に限らず、スプレッドオフィスに入力したデータは、引用したり複製したり、どんどん使い続けて行くことができます。
スプレッドオフィスを使えば使うほど、データが蓄積されていき、その分、便利さが増していくというわけです。
スプレッドオフィスの導入はシンプル
クラウドを利用することにより、システムに関する体制を自社で持つ必要がなくなり、管理コストの削減にも繋がるというわけです。
そのため、クラウドサービスは今や多くの企業で取り入れられているのです。スプレッドオフィスのようなクラウドサービスは多数ありますが、それぞれに様々な料金体系があるなかで今回は簡単で負担がかからないスプレッドオフィスの料金体系についてご紹介します。
シンプルな分かりやすい料金体系だから安心!
まず、自社システムを管理しているのとは違って、スプレッドオフィスを使用するにあたっては、初期費用が0円、サーバー保守費用も0円と、導入するための負担がないのが特長です。
そのため、クラウドシステムの導入がはじめての方や、事業をはじめたばかりの方に大変導入しやすくご好評をいただいています。スプレッドオフィスのご利用料金は月額990円からのプランがあります。では、どんなプランがあるのか、詳しくみていきましょう。
最安値の料金はライトプラン!
ご利用できるユーザー数は5人までです。
もちろん、全部の機能をお使い頂けますので個人や少人数でのご利用になりたい方にお薦めです。
ミドルプラン
使用ユーザー数が5人を超える場合にご利用頂けるプランになっています。
ユーザー数の制限はありませんので何人でも利用することができます。
(利用料金はユーザー数×月額料金になります。)
また、導入前デモも近隣であれば企業様に訪問し、使い方の説明等させていただくこともできます。
忙しい企業様やパソコンに不慣れなお客様はぜひご利用ください。
スタンダードプラン
現在使っている帳票のデザインを引き続き使いたい、特定の場所からしかログインできないようにしたい方にはスタンダードプランがお薦めです。
こちらも導入前デモの訪問をおこなっております。
スプレッドオフィスの課金方式とは?
スプレッドオフィスは「初期費用0円、サーバー保守費用0円」、月額費用のみで利用できる分かりやすくシンプルな料金体系となっていて、ご利用人数分だけお支払いいただく課金方式となっています。
種類は3種類あり、例えば利用する担当者が5名以下の場合は、ライトプランの月額990円/(1ユーザー)から利用することができます。
6名以上の場合は、ミドルプランの月額1,320円/(1ユーザー)とスタンダードプランの1,980円/(1ユーザー)があります。スタンダードプランは現在使用している帳票デザインをそのまま使用したい、特定の場所からのみログインできるようにしたいというような方向けのプランになります。
また支払い方法は毎月末に締めて翌月払いとなっています。ライトプランはクレジットカード払いのみ、ミドルプランとスタンダードプランはクレジットカード払いの他に、請求書払い、口座振替の3種類から選べるようになっています。
スプレッドオフィスの機能を具体的に知りたい方は、無料トライアル期間で機能の確認が出来ますので、試してみてはいかがでしょうか。