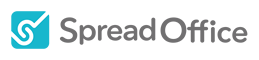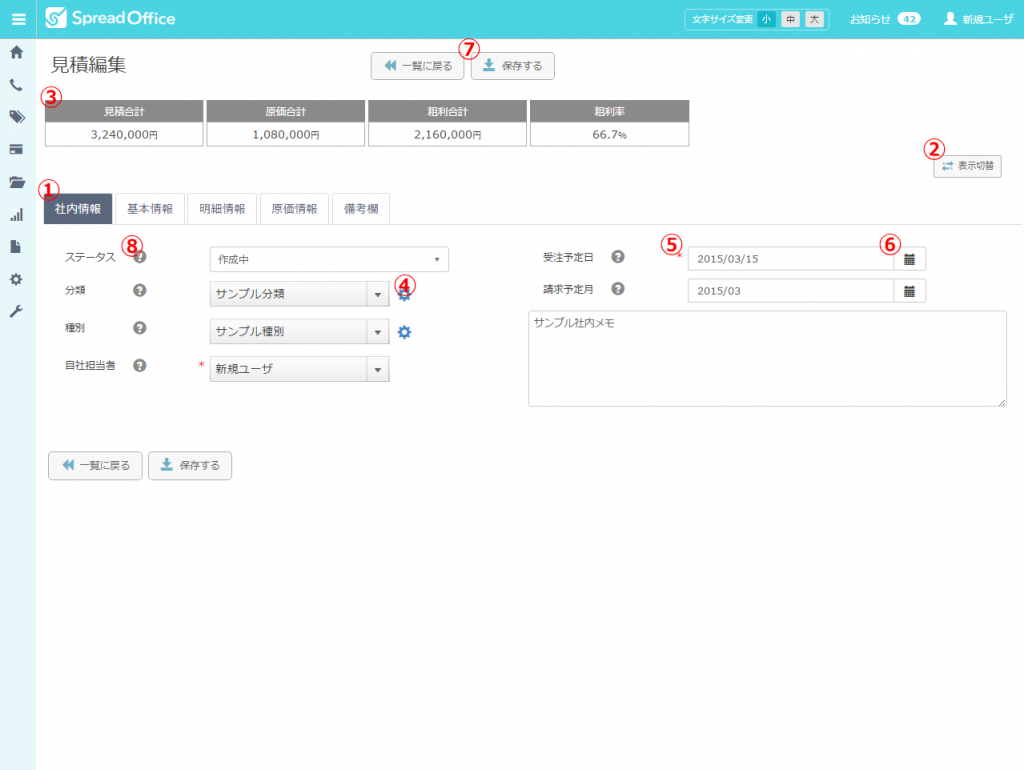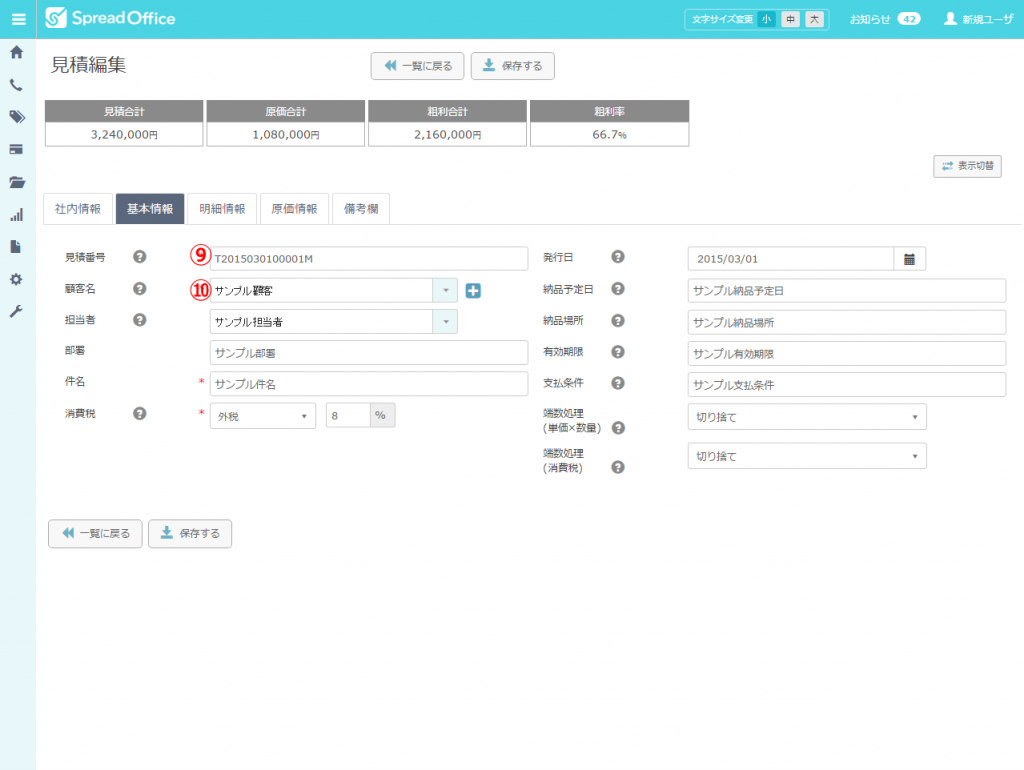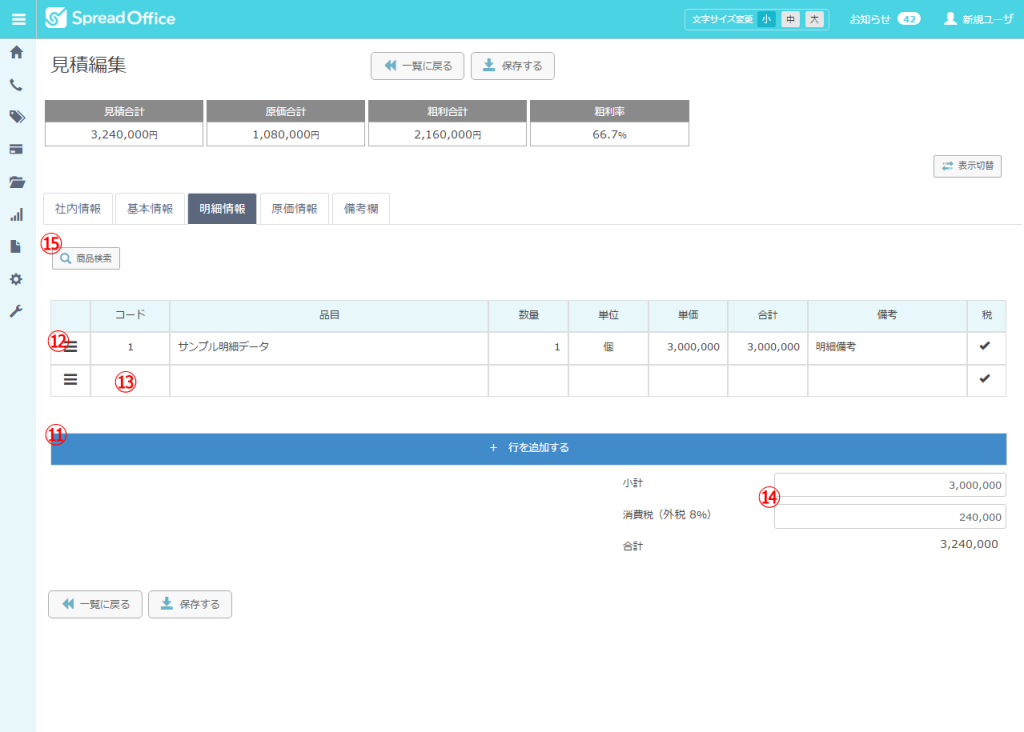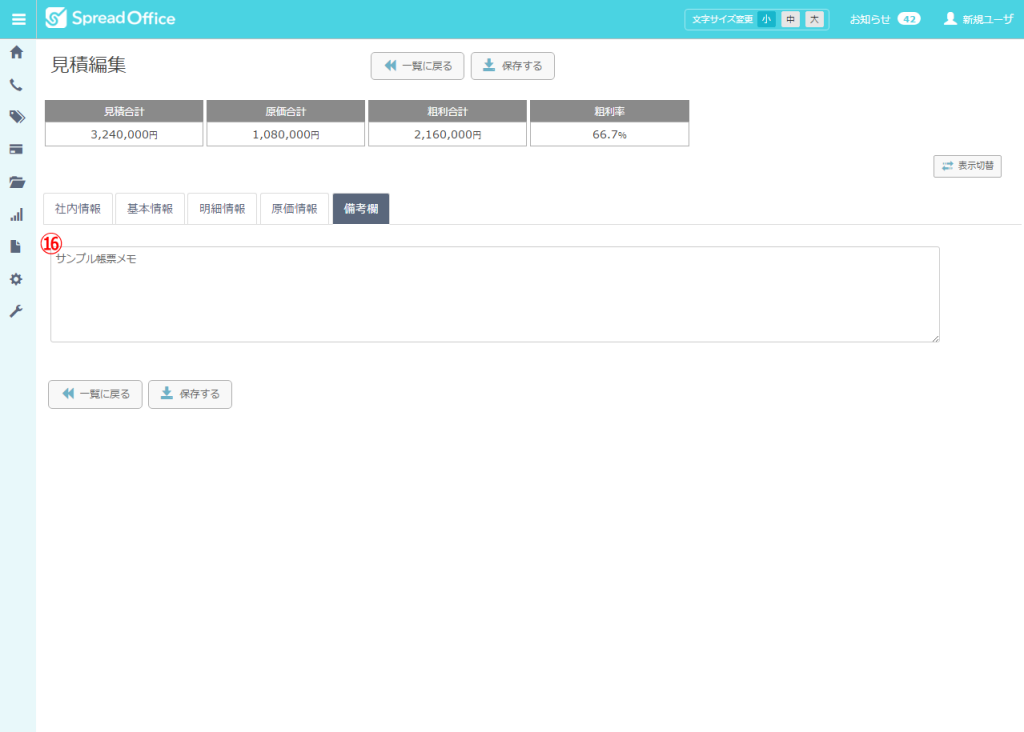蒸し暑い日が続きますが如何お過ごしでしょうか?こんにちは、担当Hです。
さて前回の~見積一覧編~でご紹介したSpreadOfficeの「見積書」作成機能ですが、今回は~見積編集編~をご紹介したいと思います。
見積編集に装備されている機能を余すことなくご紹介したいと思いますので、少しの間ですがお付き合い頂ければと思います。
ほんと忙しい方は、赤字だけでも読んで貰えると幸いです。
■見積編集画面
~社内情報タブ~
①タブ機能
1ページの表示をタブごとにまとまった情報を表示します。
各タブをクリックすると閲覧したい情報が表示されます。
「社内情報」・・・見積に関しての社内に関する情報です。ステータス、受注予定日、自社担当者など
「基本情報」・・・見積に関してのお客様に関する情報です。顧客名、見積番号、支払条件など
「明細情報」・・・見積の明細情報です。見積書の明細行に表示ます。
「原価情報」・・・見積案件に対しての原価情報です。見積書には記載されません。
「備考欄」・・・見積の備考欄です。見積書の備考欄に表示されます。
②表示切替機能
タブ表示⇔パネル表示(縦長のスクロール表示)の切り替えが出来ます。
マウスのスクロールを利用したい方はパネル表示機能で利用すると便利です!
③金額表示機能
見積合計、原価合計、粗利合計、粗利率を表示します。
明細、原価の情報を入力したタイミングで数字が更新されます。
④項目編集機能
歯車アイコンをクリックするとポップアップウィンドウが表示され項目の追加・削除を行うことが可能です。
⑤必須表示機能
赤字の「※」マークは入力必須項目になります。
⑥カレンダー登録(入力補助)機能
カレンダーアイコンがある登録項目は入力補助カレンダーが表示され日付を選択することが出来ます。
⑦「保存」「一覧に戻る」ボタン
保存、一覧に戻りたい場合にクリックします。
入力途中にボタンをクリックするとアラートが表示されます。
⑧項目説明機能
「?」アイコンをクリックすると各項目の説明が表示されます。
~基本情報タブ~
⑨見積番号自動発番機能
自社設定で発番ルールを設定できます。発番ルールに乗っ取り最新の番号を自動表示します。
一度使用されている番号が入力し保存しようとした場合に重複を知らせてくれるメッセージが表示されます。
⑩顧客選択機能
顧客をプルダウンで選択することが可能です。顧客名の一部を入力すると絞り込みを行うことが可能です。
また顧客を選択すると、選択している顧客の担当者のみ下の担当者プルダウンに表示します。
また顧客に締日を入力していると支払条件に自動的に保管してくれる機能があります。便利機能なので是非ご活用下さい。
~明細情報タブ~
⑩明細行追加ボタン
クリックすると明細行を1行追加できます。
⑪明細行コントロール機能
マウスカーソルを合わせるとポップアップが表示され、「行削除」「行追加」「行複製」「見出し行追加」「小計行追加」が表示されます。
「行削除」・・・該当行を削除します。
「行追加」・・・該当行の下に空行を1行追加します。
「行複製」・・・該当行の内容をコピーした行を1行追加します。
「見出し行追加」・・・項目が繋がっている1行を追加します。
「小計行追加」・・・小計行を追加します。
明細行の縦横移動は十字キーで操作できます!これ便利です。
⑫入力エリア表示
クリックをすると入力可能なエリアに変化します。
⑬小計、消費税表示入力エリア
明細行を自動計算します。手打ちでの変更も可能になっています。
⑭商品検索ボタン
クリックすると商品マスタ検索が出来ます。商品マスタに登録している商品情報と原価情報の選択が出来ます。
※原価情報タブもほぼ同じ画面になりますので割愛します。
~備考欄タブ~
⑮備考入力
見積書の備考欄に表示する内容を入力出来ます。
改行も帳票に反映されます。
如何でしたでしょうか?
見積編集画面はユーザ様が入力がし易いように作られております。
毎日使うことがある機能なのでこれは嬉しいですね。
これらの機能がたった月額990円から利用出来ますので、是非ご活用頂ければと思います。
では今回はこの辺で失礼します。