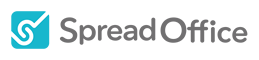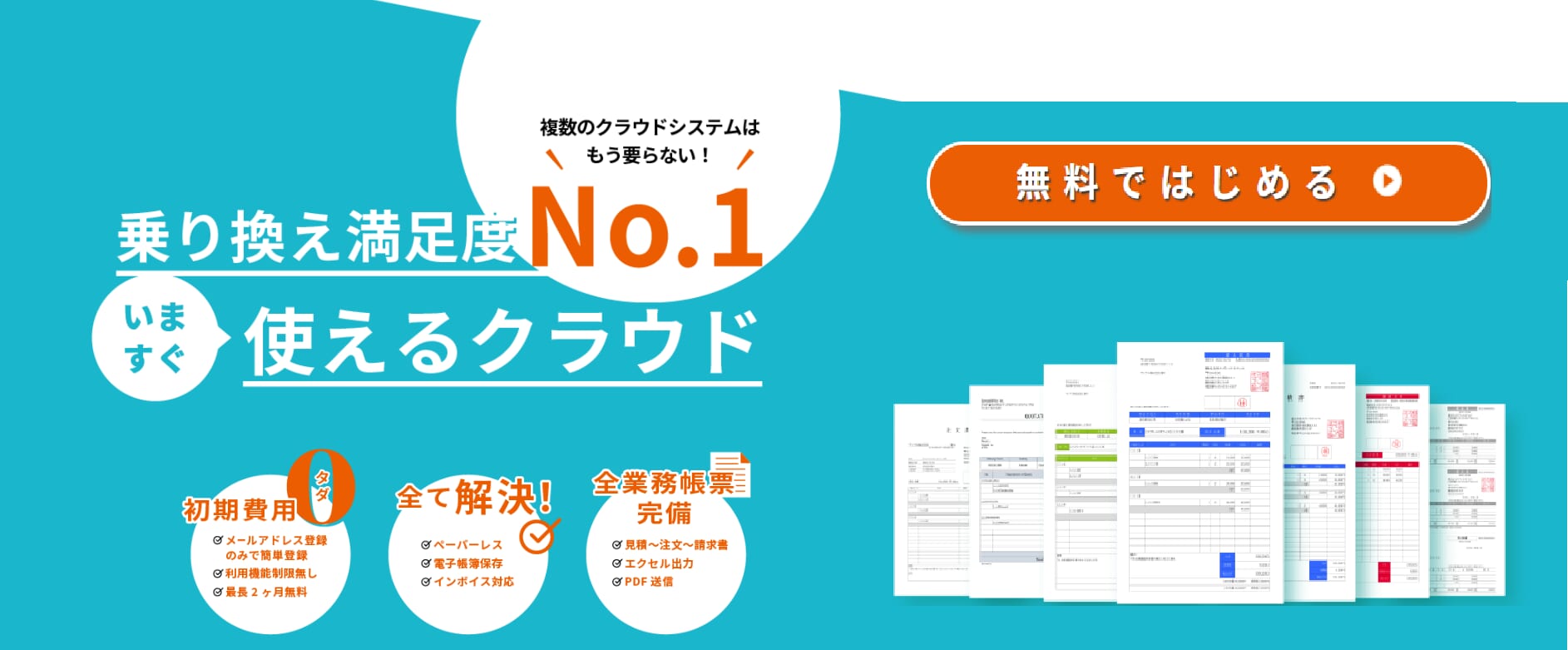どの企業でも必要な帳票の作成ですが、スプレッドオフィスではマスタ管理にお客様情報を入力し一括で管理することができます。そのため、見積だけでなく、受注、発注、請求という一連の流れをまとめて行うことが可能です。各データが紐づけられるため、記入ミスや転記ミスもなく、各書類やデータを一括でまとめて管理、出力が可能となっています。これが、受注発注の管理システムを簡単に、そして効率的に行うことができるスプレッドオフィスの特長です。また、過去にどんな帳票を作成していたか?すぐに履歴検索することもでき確認できるという優れものです!今日は、スプレッドオフィスで作成できる帳票をより詳しくみていきましょう!
12種類もの帳票を作成可能!
スプレッドオフィスでは全部で12種類の帳票を作成することができます。種類は以下です。
①見積・・・・見積書、注文書
②受注・・・・注文請書、納品書、検収書(返信用)
③発注・・・・注文書、注文請書(返信用)、納品書(返信用)、検収書
④請求・・・・請求書、売上伝票、領収書
企業で使用しているほとんどの帳票がカバーでき、全て一元管理しているため、簡単に作成できる!というのがスプレッドオフィスの特長です。帳票のデザインを選ぶことができ、見出し部分の文字の色や背景の色も設定できるようになっています。
また、帳票の送付先が異なることもありますよね。それも設定する事ができます!左メニュー「顧客一覧」「顧客詳細」から「宛先情報」に登録して頂くと宛先が設定され、出力することができるので大変便利です!
帳票の作成方法と種類
帳票はExcel 形式と PDF 形式で出力することができるので、相手の要望に合わせて作成可能です。また、直接顧客へメール送信するか、自身のPC に保存するかの選択することができます。登録してある社判画像を反映するかを選択でき、顧客の部署名や担当者名の記載の選択も可能など、詳細を設定することができるので大変便利です。
また、鑑添付をすることが可能で、1 枚目に鑑帳票を生成し出力することができます。鑑とは明細情報の集計されたページとなるので、出力枚数は増えます。また、帳票と一緒に送付状も出力するかどうか選択できます。送付状の文面は変更する事もできます。左メニュー「自社設定」「帳票設定」から「送付状」で設定可能です。
鑑添付をする場合、帳票1 枚目に鑑表紙、2 枚目以降に明細情報が表示されます。1枚目の表示ルールは、明細を登録する際に「見出し行」を選択し登録することで鑑に表示されます。見出し行毎に集計した金額が鑑に表示されます。2 枚目以降は通常通り表示されるので、相手に何を見ていただきたいかで選択することができますね。また、鑑添付をしない場合の帳票は、見出し行、通常行、小計行がそのまま表示されるようになっています。
メール送信履歴の確認が簡単!
帳票を作成し、出力、送信したはいいけれど、いつ送ったのか?すぐに確認したい!そんな時も簡単に確認ができるようになっています!
確認したい帳票データの詳細画面を開き、メール送信されたデータは帳票データに「送信履歴」という付箋が付くようになっていますので、付箋をクリックすると送信履歴の詳細が確認することができるのです。送信履歴のダウンロード日も表示され、相手先がURLから帳票をダウンロードした最終日時と、設定したパスワードが表示されます。ダウンロードが行われていないと【未開封】と表示されるので、状況の把握に手間がかかりません。ダウンロードの有効期限は1日〜365日の間で設定することが可能です。
送信したメールは「送信メール一覧画面」より確認することができます。「種別」「送信日時」「ダウンロード日時」などを一覧上で確認することができ、再送する場合もワンクリックで可能です。また見積・受注・発注・請求の一覧画面にメール送信回数が表示されます。
独自帳票の作成も可能
会社独自で使用している従来の帳票デザインの利用をご希望の場合、スタンダードプランで対応可能となっています。内容によっては別途費用が発生する場合もありますので、事務局宛までご相談ください。
ビジネスのスタート地点ともいえる受注業務
それを受けての発注業務。どちらも、ミスなく、滞りなく、進めていきたい処理です。
複数の商品に、複数の顧客に、複数の取引き、同時にいくつもの処理をしていくには、扱いやすい受注と発注の管理の方法が欠かせません。
受注の流れは?
まず始めに、ごく一般的な受注の流れについて見てみましょう。
顧客との間に商談が行われます。顧客から、商品を購入したい、との意思表示を受けます。ここからが、いよいよ取引の始まりです。
取引き先から注文書を受け取り、注文書に記載された内容を確認し、受注する情報を受注伝票として記録し、受注伝票を会社内で保存し、受注の注文請書を発行して取引き先に受け渡す。これでようやく、受注業務が完了します。受けた注文を処理する作業の数は、意外と多いと言えます。
スプレッドオフィスで、スムーズに受注管理
では、スプレッドオフィスで受注の処理をしてみましょう。
取引先との商談があれば、スプレッドオフィスの「商談履歴」に内容を記録しておきます。もちろん、取引先の名刺情報もあらかじめ登録しておけば、ちょっとしたことで記録した書類を探したり、メモや手帳をめくったり、頭の中の記憶を探ったりする時間も手間もかかりません。登録した商談履歴に紐づいた、見積書の帳票作成ができるので、ここでも大いに時間の節約ができます。その後、取引先からの注文が確定次第、見積データの画面で「受注する」をクリックすると、受注一覧に案件が追加されます。この受注一覧から注文請書を作成することも、ほんの1分ほどで完了します。
発注の流れは?
次に、発注の流れを追ってみましょう。
仕入先に対し、サービスや商品の発注をする場合、見積書の依頼から始まります。品目や数量、価格はもちろんのこと、支払い条件などの確認しておきたい項目を、見積の段階で明確にしておく必要があります。受け取った見積書の内容に問題がなければ、発注書を作成することになります。
スプレッドオフィスで、スピーディーに発注管理
仕入先への発注の処理の次には、取引先に対する業務が待っています。できるだけスピーディーに、発注の業務を進めていきたいところです。そんな時こそ、スプレッドオフィスの発注管理が活躍します。
スプレッドオフィスで、仕入先への発注に関する情報のデータを登録しましょう。このデータは、資金繰り表にも反映され、活用できます。
受注画面の原価行から、発注データの作成が可能です。この場合、原価明細をまとめて発注することも、個別にチェックして発注処理をすることもできます。このように受注管理画面から発注の処理をすると、受注の画面上に発注の関連情報が表示されるようになるので、確認も簡単です。
また、発注前に仕入先がすでに決まっているのであれば、受注した際の注文請書に仕入先の会社名を表示する選択もできます。仕入先名を表示したいのであれば、左メニューの「自社情報」から「システム設定」を選び、「【見積・受注】原価明細に仕入先を表示する」にチェックを入れてください。原価行に仕入先を登録できるようになり、発注する際の参考として利用できます。
作業工程の多い受注の業務、それに伴う発注の業務は、どちらも日常的なビジネスの処理の中心であり、繰り返し行う作業です。効率よく、スムーズにスピーディーに受注管理と発注管理を進めるために、スプレッドオフィスをご活用ください。