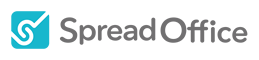スプレッドオフィスの便利な機能が、続々と追加されています。使いこなしていただく方法を、ぜひご覧ください。
ご紹介するすべての機能の設定変更は、メニューの「自社設定」から、「自社情報」の「システム設定」を選び、「ON」「OFF」選択後に「保存する」をクリックして行います。
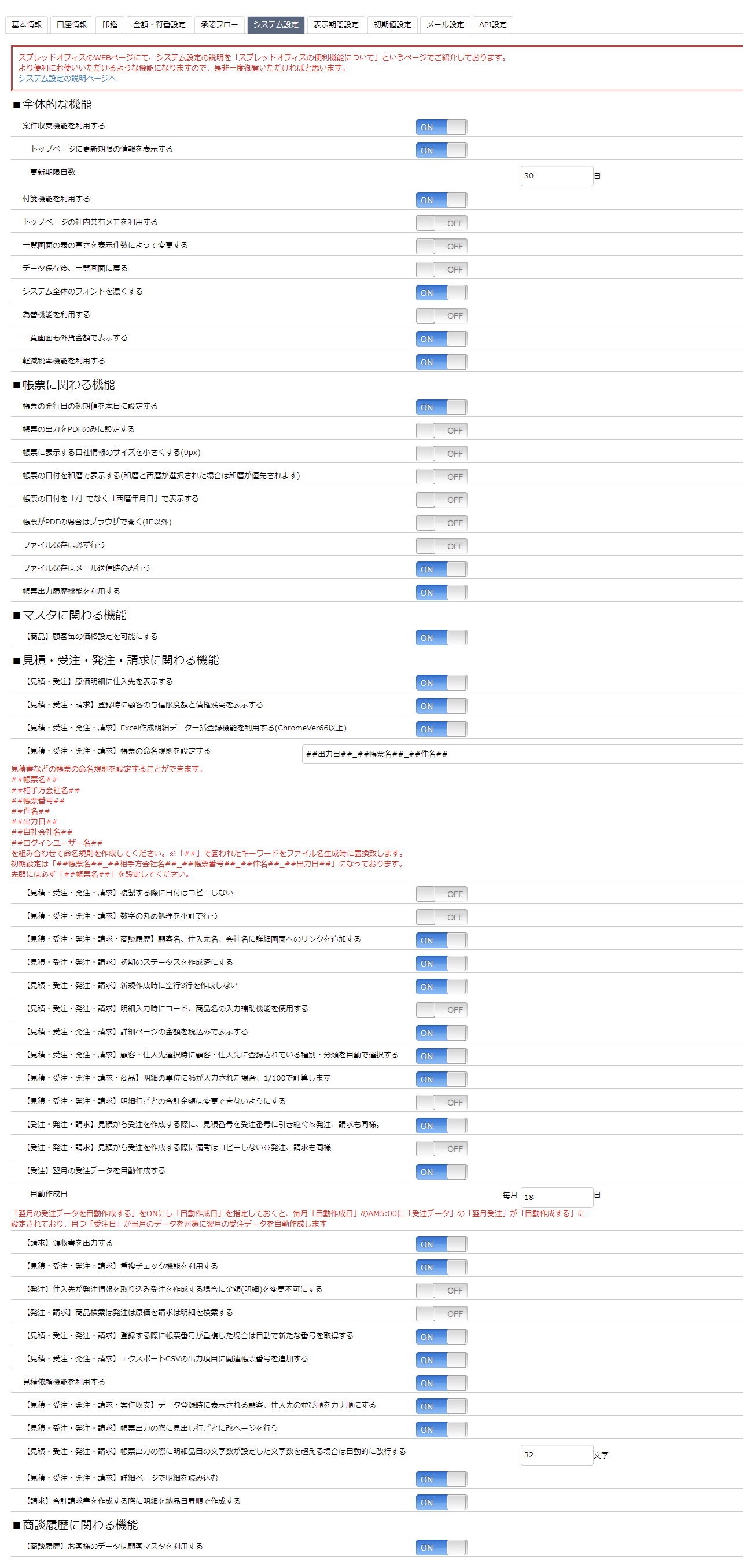
- 1, 案件収支機能を利用する
- 1-1,トップページに更新期限の情報を表示する
- 2, 付箋機能を利用する
- 3, トップページの社内共有メモを利用する
- 4, 一覧画面の表の高さを表示件数によって変更する
- 5, データ保存後、一覧画面に戻る
- 6, システム全体のフォントを濃くする
- 7, 為替機能を利用する
- 8, 一覧画面も外貨金額で表示する
- 9, 軽減税率機能を利用する
- 10, 帳票の発行日の初期値を本日に設定する
- 11, 帳票の出力をPDFのみに設定する
- 12, 帳票に表示する自社情報のサイズを小さくする(9px)
- 13, 帳票の日付を和暦で表示する(和暦と西暦が選択された場合は和暦が優先されます)
- 14, 帳票の日付を「/」でなく「西暦年月日」で表示する
- 15, 帳票がPDFの場合はブラウザで開く(IE以外)
- 16, ファイル保存は必ず行う
- 17, ファイル保存はメール送信時のみ行う
- 18, 帳票出力履歴機能を利用する
- 19, 【商品】顧客毎の価格設定を可能にする
- 20,【見積・受注】原価明細に仕入先を表示する
- 21,【見積・受注・請求】登録時に顧客の与信限度額と債権残高を表示する
- 22,【見積・受注・発注・請求】Excel作成明細データ一括登録機能を利用する(WindowsChromeVer66以上)
- 23,【見積・受注・発注・請求】帳票の命名規則を設定する
- 24,【見積・受注・発注・請求】複製する際に日付はコピーしない
- 25,【見積・受注・発注・請求】数字の丸め処理を小計で行う
- 26,【見積・受注・発注・請求・商談履歴】顧客名、仕入先名、会社名に詳細画面へのリンクを追加する
- 27,【見積・受注・発注・請求】初期のステータスを作成済にする
- 28,【見積・受注・発注・請求】新規作成時に空行3行を作成しない
- 29,【見積・受注・発注・請求】明細入力時にコード、商品名の入力補助機能を使用する
- 30,【見積・受注・発注・請求】詳細ページの金額を税込みで表示する
- 31,【見積・受注・発注・請求】顧客・仕入先選択時に顧客・仕入先に登録されている種別・分類を自動で選択する
- 32,【見積・受注・発注・請求・商品】明細の単位に%が入力された場合、1/100で計算します
- 33,【見積・受注・発注・請求】明細行ごとの合計金額は変更できないようにする
- 34,【受注・発注・請求】見積から受注を作成する際に、見積番号を受注番号に引き継ぐ※発注、請求も同様。
- 35,【受注・発注・請求】見積から受注する際に備考はコピーしない※発注、請求も同様
- 36,【受注】翌月の受注データを自動作成する
- 37,【請求】領収書を出力する
- 38,【見積・受注・発注・請求】重複チェック機能を利用する
- 39,【見積・受注・発注・請求】登録する際に帳票番号が重複した場合は自動で新たな番号を取得する
- 40,【発注】仕入先が発注情報を取り込み受注を作成する場合に金額(明細)を変更不可にする
- 41,【見積・受注・発注・請求】エクスポートCSVの出力項目に関連帳票番号を追加する
- 42, 見積依頼機能を利用する
- 43,【見積・受注・発注・請求・案件収支】データ登録時に表示される顧客、仕入先の並び順をカナ順にする
- 44,【見積・受注・発注・請求】帳票出力の際に見出し行ごとに改ページを行う
- 45,【見積・受注・発注・請求】帳票出力の際に明細品目の文字数が設定した文字数を超える場合は自動的に改行する
- 46,【見積・受注・発注・請求】詳細ページで明細を読み込む
- 47,【請求】合計請求書を作成する際に明細を納品日昇順で作成する
- 48,【商談履歴】お客様のデータは顧客マスタを利用する
1, 案件収支機能を利用する
「ON」に設定すると、左メニューに「案件収支一覧」が追加されます。画面上部にも、「案件収支」アイコンが表示されるので、画面切替も手早くできるようになります。
見積・受注・発注・請求に関わる経費の金額を、プロジェクト単位で確認したい場合にご活用ください。
案件収支詳細画面では、「案件担当」「営業担当」「売上」「原価」「粗利」「営業利益」「社内メモ」「添付ファイル」などを、つぶさに確認できます。
スプレッドオフィスへの、お客様からの多くのリクエストにお応えして実現した機能です。画面右上部のマニュアルにも利用の仕方の詳細がありますので、合わせてご覧ください。
1-1,トップページに更新期限の情報を表示する
「ON」に設定すると、TOPページカレンダーに案件収支の契約期間終了日が近いデータの期限管理ができるようになります。また同時に「更新期限日数」が設定できるようになります。初期は30日以内になっていますので、カレンダーに表示する日数を選択してください。
こちらの機能をご利用いただくことで契約の更新時期が近いデータの抽出が可能になります。
2, 付箋機能を利用する
「ON」に設定すると、すべての画面で付箋(メモ)を貼り付けることができます。
ご利用方法は「F3」の押下で画面左上に付箋が作成され、削除したい場合は選択後「Delete」の押下で可能です。
「Ctrl+A」で付箋を全選択でき、「Delete」を押すとまとめて削除できます。※まとめて削除する場合は確認ダイヤログが表示されます。
付箋は、メモの入力・移動・サイズ・色の選択(画面上部に付箋の色を選択するプルダウンが表示されます)の変更ができ、自動で保存されます。
また登録した付箋は、同一アカウント内で共有されるようになっております。
※ユーザー全員が登録・削除が可能となっておりますので重要な情報は社内メモ等に登録してください。
※Macをご利用の場合は「fn」+「F3」、「fn」+「Delete」でご利用いただけます。
3, トップページの社内共有メモを利用する
「ON」に設定すると、トップページに社内共有メモが表示されます。社内で共有したい内容を記載することができます。
4, 一覧画面の表の高さを表示件数によって変更する
「ON」に設定すると、表示件数によって、一覧画面の高さを合わせることができます。
各一覧画面で表示件数の変更ができますが、画面内でスクロールすることになります。
5, データ保存後、一覧画面に戻る
「ON」に設定すると、保存後に一覧画面に戻るようになります。
6, システム全体のフォントを濃くする
「ON」に設定すると、システム全体のフォントが濃くなります。
7, 為替機能を利用する
「ON」に設定すると、外貨の帳票を作成することができます。
※こちらはスタンダートプランのみご利用いただけます。
8, 一覧画面も外貨金額で表示する
「ON」に設定すると、一覧画面の通貨が外貨で表示されます。
※こちらはスタンダートプランのみご利用いただけます。
9, 軽減税率機能を利用する
「ON」に設定すると、明細行ごとに消費税率を設定することができます。
10, 帳票の発行日の初期値を本日に設定する
「ON」に設定すると、帳票作成の発行日について、初期値を作成日とすることができます。
11, 帳票の出力をPDFのみに設定する
「ON」に設定すると、帳票がExcelで出力できなくなります。
帳票は「Excel」「PDF」で出力できることが、スプレッドオフィスの特長の一つです。しかしながら、Excel出力による改竄を防ぎたいという場合に、活用いただける機能です。
12, 帳票に表示する自社情報のサイズを小さくする(9px)
「ON」に設定すると、発行した帳票の右上部に表示される自社情報の文字サイズが、少し小さくなります。
通常は、お客様名に比べて、自社情報の文字サイズが若干大きめに設定されているため、文字サイズが気になる場合、この設定をご利用ください。
13, 帳票の日付を和暦で表示する(和暦と西暦が選択された場合は和暦が優先されます)
「ON」に設定すると、帳票に表示する日付が、「元号〇〇年〇〇月〇〇日」に変更できます。
14, 帳票の日付を「/」でなく「西暦年月日」で表示する
「ON」に設定すると、帳票に表示する日付について、「〇〇〇〇/〇〇/〇〇」から、「〇〇〇〇年〇〇月〇〇日」に変更します。和暦表示が選択されている場合は、和暦表示が優先となります。
15, 帳票がPDFの場合はブラウザで開く(IE以外)
「ON」に設定すると、見積書などの帳票を出力する際に必ず一度ダウンロードを行っておりましたが、直接ブラウザでPDFを開くことが可能になります。
※ブラウザ標準機能のポップアップブロック機能が働き、PDFファイルが開けない場合があります。
その場合は、スプレッドオフィスを許可していただければ利用可能になります。許可する作業は初回のみです。
16, ファイル保存は必ず行う
「ON」に設定すると、毎回必ずファイル保存するようになります。
※「送信・出力」ポップアップに「ファイル保存」という項目がなくなります。
17, ファイル保存はメール送信時のみ行う
「ON」に設定すると、メール送信時のみファイル保存をするようになります。
※帳票出力時にはファイル保存はされません。
※「送信・出力」ポップアップに「ファイル保存」という項目がなくなります。
18, 帳票出力履歴機能を利用する
「ON」に設定すると、帳票出力に関して履歴を残すことができます。※出力帳票の保存は可能です。
見積・受注・発注・請求・見積依頼の帳票を出力したときに「出力日時」「出力者」「出力帳票」を保存しておくことが可能になります。
※出力日時が1年以内であれば出力帳票をダウンロードしてご確認いただくことが可能です。
一覧画面・詳細画面の両方でご確認いただけるようになっております。
19, 【商品】顧客毎の価格設定を可能にする
「ON」に設定すると、「自社情報」→「システム設定」に「【商品】顧客毎の価格設定を可能にする」を追加しました。
商品登録時に顧客を選択できるようになり、こちらのオプションをONにしていると見積・受注・請求の商品検索時に顧客に紐付く商品のみを表示することが可能になります。
顧客毎に提供価格が異なる場合に顧客毎に商品を登録していただいておけば自動的にその顧客への提供価格で見積・受注・請求を作成することが可能です。
20,【見積・受注】原価明細に仕入先を表示する
「ON」に設定すると、見積と受注の帳票、商品マスタの原価明細に、仕入先項目が追加され、仕入先の選択ができるようになります。原価を登録する場合に、明細ごとに「仕入先」の選択ができるのです。見積・受注の帳票作成の段階で仕入先が決まっていれば、その場で入力しておくことができるため、発注時に迷いが生じません。
この設定をONにすることで、スプレッドオフィスの特長の一つである「原価管理」機能を、より有効に利用していただけるようになります。この「原価管理」機能とは、見積・受注の帳票作成の際、お客様への提示金額だけでなく、原価金額の登録ができるというものです。受注の際に登録した原価のデータは、発注時にもそのまま利用できます。
21,【見積・受注・請求】登録時に顧客の与信限度額と債権残高を表示する
「ON」に設定すると、見積、受注、請求の登録時に顧客を選択すると自動的に与信限度額、債権残高が表示されるようになります。
与信限度額:顧客マスタで登録した与信限度額
債権残高:該当顧客宛に発行している請求書の売掛金
表示する際に与信限度額より債権残高が大きい場合は赤字で表示されます。
22,【見積・受注・発注・請求】Excel作成明細データ一括登録機能を利用する(WindowsChromeVer66以上)
「ON」に設定すると、帳票作成画面の「商品検索」ボタンの右側に「商品一括貼り付け」「貼り付けフォーマットダウンロード」ボタンが表示されます。
まず、「貼り付けフォーマットダウンロード」ボタンをクリックし、Excelファイルをダウンロードします。その後、このファイルに明細データを入力し、追加したい明細行についてA列からG列までコピーします。コピーしたままの状態で、「商品一括貼り付け」ボタンをクリックすると、明細行にデータが一括登録されます。
この機能は、Chromeのバージョン66以上でご利用できます。Windows、Mac両方に対応しています。
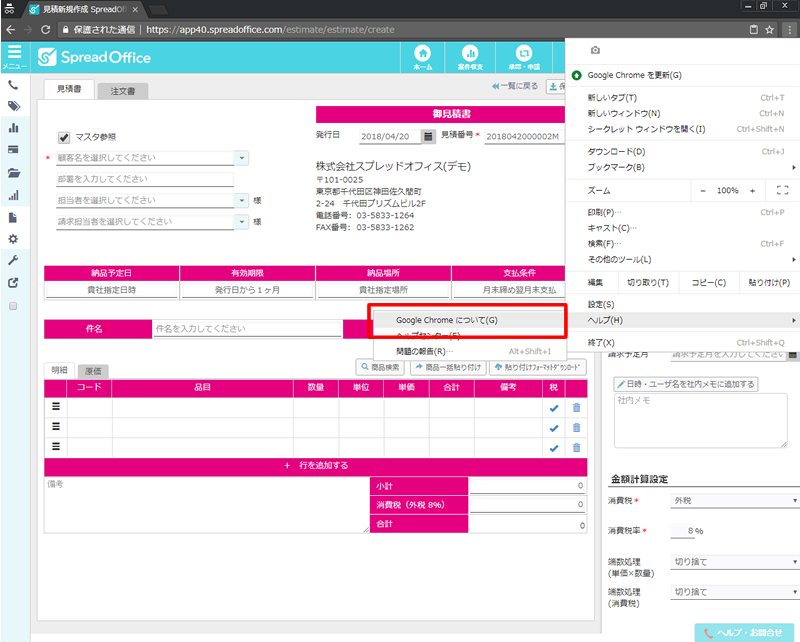
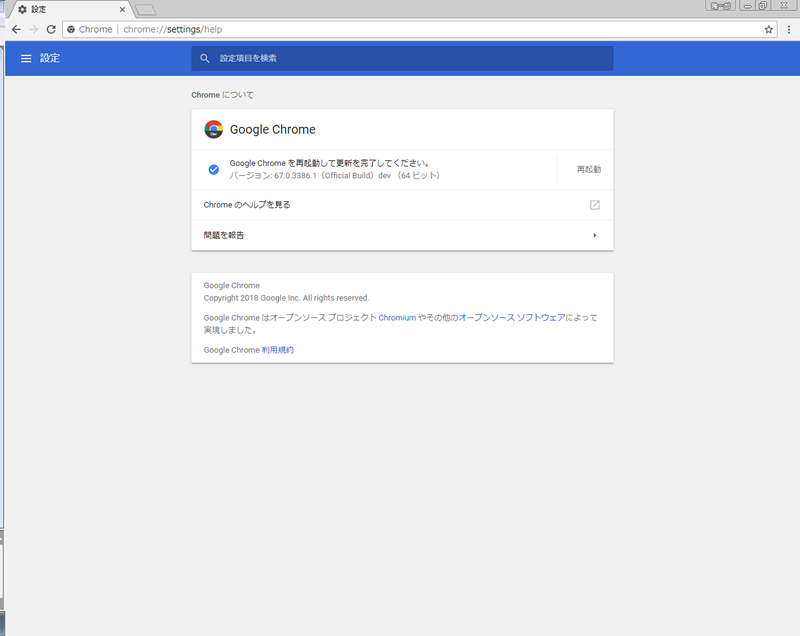
こちらの機能をONにしていだきますと「商品検索」ボタンの右側に「商品一括貼り付け」「貼り付けフォーマットダウンロード」ボタンが表示されます。
「貼り付けフォーマットダウンロード」ボタンをクリックするとエクセルファイルがダウンロードされます。
そのエクセルファイルに明細データを入力して下さい。
入力後、追加したい明細行をA列~G列までコピーしてください。
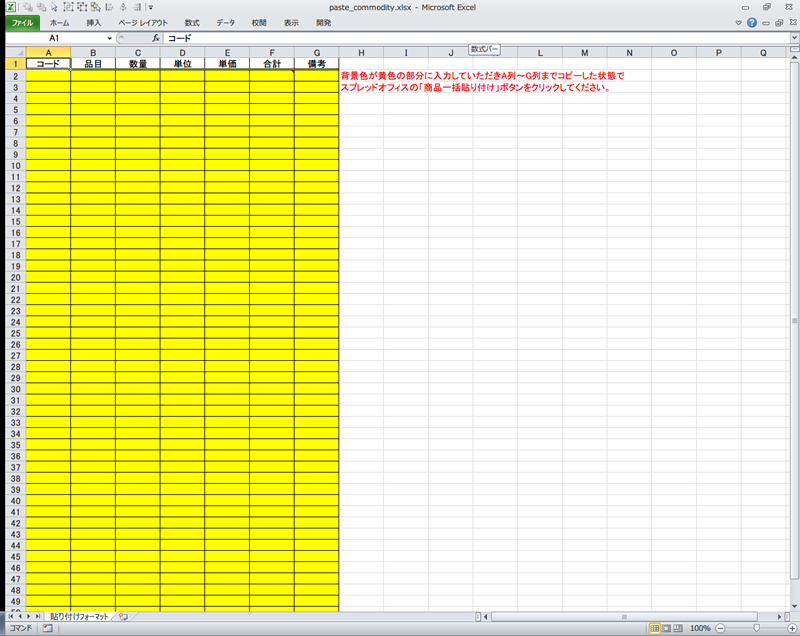
コピーしたままの状態で「商品一括貼り付け」ボタンをクリックすると明細行にデータが一括登録されます。
※初回に限り、下記ダイヤログが表示されますので「許可」を押して下さい。
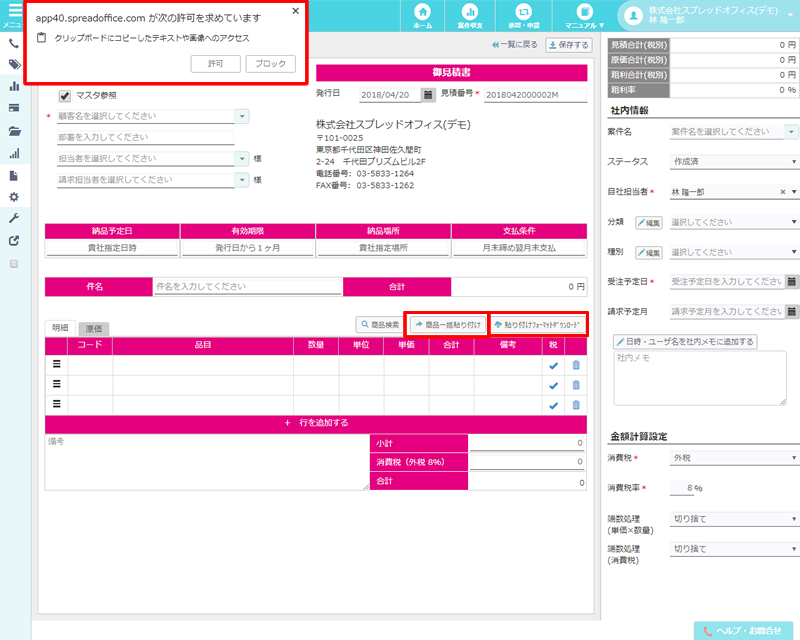
23,【見積・受注・発注・請求】帳票の命名規則を設定する
「ON」に設定すると、見積書などの帳票の命名規則を設定することができます。
##帳票名##
##相手方会社名##
##帳票番号##
##件名##
##出力日##
##自社会社名##
##ログインユーザー名##
を組み合わせて命名規則を作成してください。※「##」で囲われたキーワードをファイル名生成時に置換致します。
初期設定は「##帳票名##_##相手方会社名##_##帳票番号##_##件名##_##出力日##」になっております。
24,【見積・受注・発注・請求】複製する際に日付はコピーしない
「ON」に設定すると、複製する際に日付はコピーされません。
25,【見積・受注・発注・請求】数字の丸め処理を小計で行う
「ON」に設定すると、帳票の明細の小計欄で、端数処理されるようになります。
通常時は、明細や原価の小数点丸め計算が、各行ごとに選択のとおり行われています。
例として、見積明細が「1円 5.5m」の場合を見てみましょう。通常は「端数処理 切り捨て」であれば、「5円」となりますが、この設定をONにすると、「5.5円」と表示され、全ての明細を合計する時に、端数処理されます。
26,【見積・受注・発注・請求・商談履歴】顧客名、仕入先名、会社名に詳細画面へのリンクを追加する
「ON」に設定すると、見積詳細画面などで表示される顧客名に、顧客詳細画面へのリンクが自動で付きます。
見積などの帳票作成中に、顧客情報の修正などをしたい場合、リンクをクリックしてください。作成中画面はそのままで、別タブで顧客詳細画面を開くことができます。
27,【見積・受注・発注・請求】初期のステータスを作成済にする
「ON」に設定すると、新規作成の際、初期ステータスを「作成済」にできます。
集計時などでは、ステータスが作成済のものを対象としているため、設定「ON」にすると、帳票登録が集計の対象になります。
28,【見積・受注・発注・請求】新規作成時に空行3行を作成しない
「ON」に設定すると、新規で帳票を作成する場合、空行3行を表示しない状態で登録が開始できます。
通常時は、新たに帳票の作成をする際、表示されている空行3行について、マスタから選択して登録する場合に削除する作業がありました。
29,【見積・受注・発注・請求】明細入力時にコード、商品名の入力補助機能を使用する
「ON」に設定すると、コードや商品名を一部入力すると、マスタに登録してある商品一覧の中から候補として自動的に表示される機能です。候補の中に入力しようとしていた商品名が見つかれば、最後まで入力する手間が省け、とても便利です。
30,【見積・受注・発注・請求】詳細ページの金額を税込みで表示する
「ON」に設定すると、詳細ページの金額表示を税込表示に変更することが可能です。
31,【見積・受注・発注・請求】顧客・仕入先選択時に顧客・仕入先に登録されている種別・分類を自動で選択する
「ON」に設定すると、見積登録時に顧客を選択すると自動で顧客に設定している種別・分類がセットされます。
顧客、仕入先の種別・分類を見積、受注、発注、請求の種別・分類に連動したい場合はご使用ください。
32,【見積・受注・発注・請求・商品】明細の単位に%が入力された場合、1/100で計算します
「ON」に設定すると、%を入力した場合、数量×単価に%を掛けた数値で自動計算します。
リスティング費用の請求など、%で計算したい場合にお役立てください。
33,【見積・受注・発注・請求】明細行ごとの合計金額は変更できないようにする
「ON」に設定すると、明細ごとに合計金額を手修正できるようになっておりますが、変更の必要の無い方は変更できないようにラベル化することが可能になります。
34,【受注・発注・請求】見積から受注を作成する際に、見積番号を受注番号に引き継ぐ※発注、請求も同様。
「ON」に設定すると、見積番号と同じものを、受注番号、発注番号、請求番号として、それぞれの帳票の作成を進めて行くことができます。
なお、通常時は、見積後の受注等の帳票作成では、新たな番号を取得します。
こちらも、スプレッドオフィスへのお客様の多くのご要望にお応えして、完成した機能です。
35,【受注・発注・請求】見積から受注する際に備考はコピーしない※発注、請求も同様
「ON」に設定すると、見積から受注する際に備考はコピーされません。※発注、請求も同様
36,【受注】翌月の受注データを自動作成する
「ON」設定すると、定期的な受注データが自動作成できるようになります。
「自動作成日」(※月末も選択可能)を指定すると、毎月の自動作成日AM5:00に、受注データの当月のデータを元として、翌月分データを自動作成します。
37,【請求】領収書を出力する
「ON」に設定すると、領収書の発行ができます。請求書発行ポップアップに、領収書が追加されました。領収書発行番号の自動発番機能も利用できます。
38,【見積・受注・発注・請求】重複チェック機能を利用する
「ON」に設定すると、一覧画面の行データの上下各項目が同じ場合に行の背景色が赤色になることで重複データのチェックが出来ます。
データの同一条件は下記になります。
見積:受注予定日、顧客名、件名、合計金額
受注:入金予定日、顧客名、件名、合計金額
発注:支払予定日、顧客名、件名、合計金額
請求:入金予定日、顧客名、件名、合計金額
例えば、請求のダブリデータをチェックしたい場合、請求一覧画面で「入金予定日」で並び替えていただくと「顧客名」「件名」「合計金額」が同じデータの背景色が赤色になるのでひと目でダブリが分かるようになります。
39,【見積・受注・発注・請求】登録する際に帳票番号が重複した場合は自動で新たな番号を取得する
「ON」に設定すると、見積などのデータを登録しようとした際に帳票番号が重複しているとエラーが表示されるようになっていますが、「ON」に設定するとエラー時に新たな番号を採番して登録できます。
複数人同時にスプレッドオフィスを利用される 且つ 帳票の番号は自動採番を利用する(手動で帳票番号を変更しない)場合はご利用頂くと便利な機能です。
40,【発注】仕入先が発注情報を取り込み受注を作成する場合に金額(明細)を変更不可にする
「ON」に設定すると、注文書をメールし、仕入先が注文書を元に受注を作成する際に明細を変更出来ないようにすることが可能です。
41,【見積・受注・発注・請求】エクスポートCSVの出力項目に関連帳票番号を追加する
「ON」に設定すると、見積、受注、発注、請求CSVデータに関連帳票番号も追加されます。
42, 見積依頼機能を利用する
「ON」に設定すると、見積依頼をスプレッドオフィスで行えるようになります。利用方法は他機能と同様で、仕入先に対して見積依頼を行うことができます。
43,【見積・受注・発注・請求・案件収支】データ登録時に表示される顧客、仕入先の並び順をカナ順にする
「ON」に設定すると、仕入先の並び順をカナ順にできます。
44,【見積・受注・発注・請求】帳票出力の際に見出し行ごとに改ページを行う
「ON」に設定すると、帳票作成で見出し行を追加し作成しているものは、見出し行ごとに改ページされ出力されます。鑑添付ありにすると1枚目が鑑帳票になります。
詳細はこちらをご覧ください。
45,【見積・受注・発注・請求】帳票出力の際に明細品目の文字数が設定した文字数を超える場合は自動的に改行する
「ON」に設定すると、明細品目の文字数が多い場合、設定した文字数を超えると自動で改行されます。
文字数の設定は1~100まで選択できます。
詳細はこちらをご覧ください。
46,【見積・受注・発注・請求】詳細ページで明細を読み込む
「ON」に設定すると、詳細画面開いた時に明細欄のデータを読み込む設定になり、詳細画面へ遷移する時間が早くなります。
OFFの場合は、一覧画面から詳細画面へ遷移する時に全データを読み込む設定になり、画面遷移に少し時間がかかります。詳細画面の開く時間が長いなとお感じになられている方は、こちらの設定をONにして頂きお試しいただければと思います。
47,【請求】合計請求書を作成する際に明細を納品日昇順で作成する
「ON」に設定すると、合計請求書の明細を納品日順に作成できるようになります。
48,【商談履歴】お客様のデータは顧客マスタを利用する
「ON」に設定すると、商談履歴を登録する際に名刺マスタに登録されているデータではなく、顧客マスタのデータを優先して選択されるようになります。
ますます便利に使っていただけるよう精進してまいりますので引き続き「スプレッドオフィス」を宜しくお願い致します。